visual studio code 에서 git을 사용하실때 새로운 프로젝트를 생성하고 git저장소에 연결하는 방법을 알아보려 합니다.
만약 이미 만들어져 있는 프로젝트에 참여하실 경우 [git 사용법] 3.visual studio code에서 git사용하기 (기존 프로젝트 참가)
게시물을 참고해 주세요
먼저 다음과 같이 프로젝트를 생성할 폴더를 하나 만듭니다.

다음 visual studio code를 실행한 후 만든 폴더를 열어줍니다.
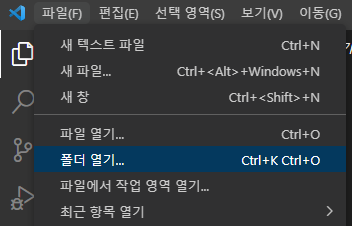
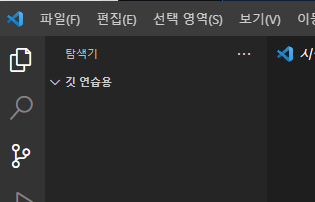
상단바에서 터미널을 누른후 새 터미널을 열어줍니다.
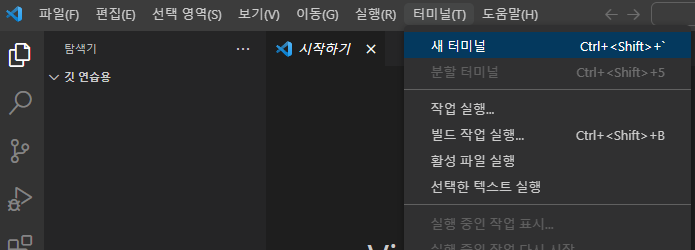
터미널이 잘 열렸으면 터미널의 오른쪽 위 화살표를 눌러 Git Bash를 눌러 줍니다.
Git bash가 안보이시면 Git이 설치가 재대로 안되었을 수 있습니다. git 설치는 https://decomand.tistory.com/10 을 참고해 주세요
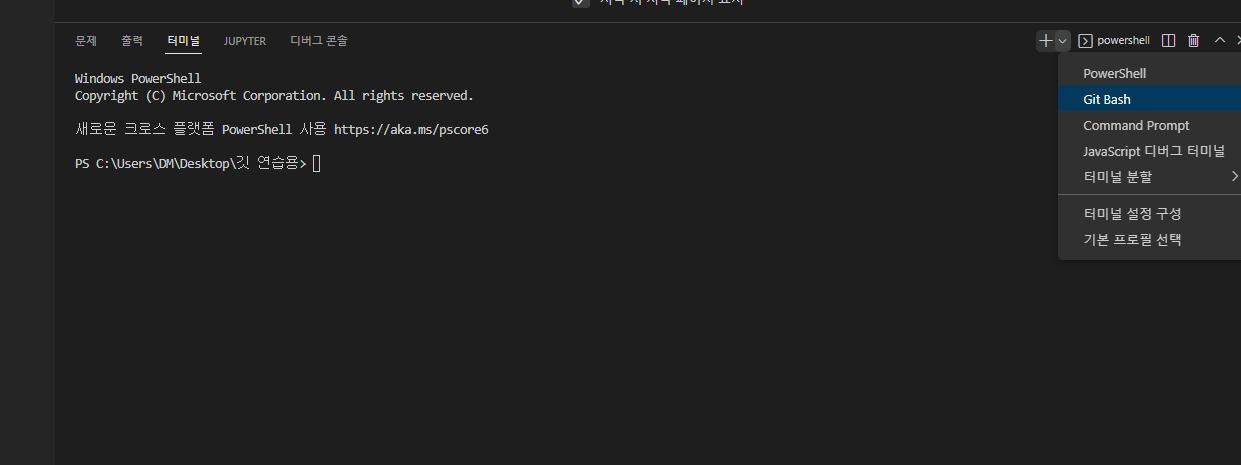
터미널에 git init이라고 입력해 줍니다.
그럼 다음과같이 프로젝트 폴더에 .git폴더가 하나 생성됩니다 (참고로 해당 폴더는 숨김처리되어서 안보일 수 도 있습니다.)
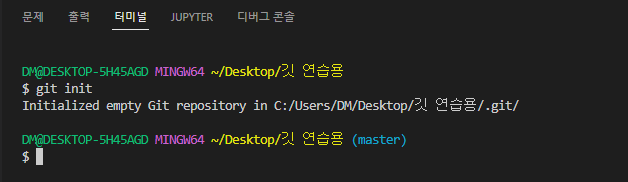
그 다음 git에서 사용할 이름과 메일을 설정해 줍니다.(한번 설정하면 이후에 안해도 됩니다)
다음 명령어와 같이 입력해 줍니다.

.
다음은 깃 저장소에 올려볼 파일을 하나 생성합니다
현재 있는 프로젝트 폴더에 생성하시면 됩니다.
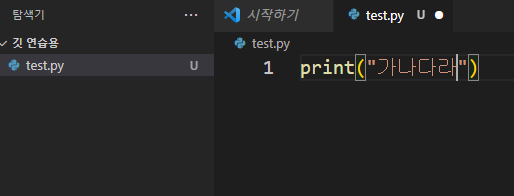
그다음 터미널에서 git add . 를 한후
git commit -m "test파일 업로드" 라고 입력해 줍니다.
git add 로 업로드할 파일을 지정할 수 있습니다,( . 입력시 변경된 전체파일 선택)
git commit -m 뒤에 이름은 올릴 버전이름으로 알맞게 적으시면 됩니다.
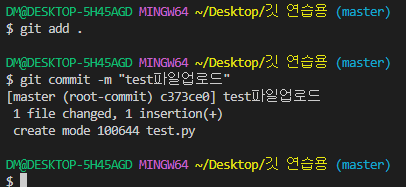
그럼 이제 git저장소에 연결을 위해
git remote add origin "앞서 복사해 두었던 git hub 레파지토리 주소"
를 입력해 주시면 되는데, 앞서복사해둔 github 레파지토리 주소가 없으신 분은 https://decomand.tistory.com/11 을 참고해 주세요

이러면 연결은 끝났고, 마지막으로 commit해둔 파일을 push 해주시면 파일이 잘 올라가시는지 볼 수 있습니다.
처음 파일을 올리는 것이기에 다음과 같이 명령어를 입력해 줍니다.
git push -u origin master
첫 push 이후에는 그냥
git push만 하셔도 github에 업로드 됩니다
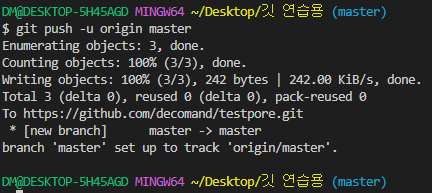
그다음 github에 접속하셔서 사진처럼 내가 업로드한 파일이 잘 보이면 성공입니다.
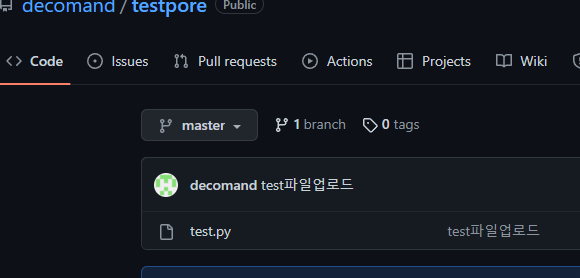
'Study > git 사용법' 카테고리의 다른 글
| [git 사용법] 4.add, commit, push (0) | 2022.12.02 |
|---|---|
| [git 사용법] 3.visual studio code에서 git사용하기 (기존 프로젝트 참가#clone) (0) | 2022.12.02 |
| [git 사용법] 2.github 저장소 생성 (0) | 2022.12.02 |
| [git 사용법] 1.git 설치 (0) | 2022.12.02 |




댓글